Network
3:35 AM
Bật Xác minh 2 bước
Khi bật Xác minh 2 bước (còn được gọi là xác thực hai yếu tố), bạn thêm một lớp bảo mật bổ sung cho tài khoản của mình. Bạn đăng nhập bằng thông tin bạn biết (mật khẩu của bạn) và thông tin bạn có (một mã được gửi đến điện thoại của bạn).
Thiết lập Xác minh 2 bước
- Truy cập trang Xác minh 2 bước. Bạn có thể phải đăng nhập vào Tài khoản Google của mình.
2.Chọn Bắt đầu.
3.Làm theo quy trình thiết lập từng bước.
Sau khi hoàn tất, bạn sẽ được đưa đến trang cài đặt Xác minh 2 bước. Hãy xem lại các cài đặt của bạn và thêm số điện thoại dự phòng. Lần đăng nhập tiếp theo, bạn sẽ nhận được một tin nhắn văn bản có một mã xác minh. Bạn cũng có tùy chọn sử dụng Khóa bảo mật cho Xác minh 2 bước.
Lưu ý: Để đảm bảo rằng bạn có thể truy cập vào tài khoản của mình trong tương lai, hãy thêm một tùy chọn khôi phục email.
























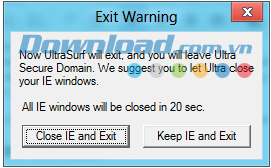






![Danh Sách Bank Name - Routing / ABA / Swift Number / Swift Code [Full]](https://blogger.googleusercontent.com/img/b/R29vZ2xl/AVvXsEgBrFhn38MWwktvXmt1yRKCx9Ow_ZBwGtsJy94U-NW3k6eEpaquD-GYiQvA-3lPTNS1G3JJLMQ-IVQVZlw1f52xr_5rWsN_k_0pLlPu8Py0e0vkzTuv_iCibnEzvxUxlpF5Dy6zu3YqhNA/s72-c/1.png)



