Create video
4:22 AM
Crack Aleo 3D Flash Slideshow Creator 1.4
Aleo 3D Flash Slideshow Creator , công cụ này được tạo ra để tạo ra các slideshow ảnh ba chiều theo vòng hoặc kéo lên xuống. với công cụ này mọi chuyện sẽ trở nên dễ dàng hơn lúc nào hết , không cần phần mềm quá phức tạp ,chẳng cần mất nhiều thời gian cũng như kiến thức chuyên môn về flash bạn cũng có thể tạo các slideshow chuyên nghiệp tùy thích
Giao diện tuyệt vời và những công cụ chuyên dụng sẽ hỗ trợ nhiều kiểu khác nhau trong quá trình tạo flash ví dụ như cho phép bạn tạo điểm dùng cho ảnh với nút roll của chuột, hay tạo ra file dạng XML để điều khiển slide, chèn ảnh vào slide và tạo ra file flash,hỗ trợ chỉnh sửa chữ dưới dạng HTML, hiển thị trong suốt đối với ảnh PNG và GIF, chèn đường dẫn hoặc tạo mặc định web cho slide, chương trình cho phép bạn chèn nhạc nền và phím điều khiển cho nó vào banner của mình
Đặc điểm chính của chương trình:
*tạo slide 3D
*trình diễn ảnh theo nút roller của chuột
*tạo điểm dừng trong chuyển ảnh với nút roller
*tạo file XML để điều khiển slide hoặc chèn ảnh vào slide và tạo ra file flash
*chèn nhạc nền và phím điều khiển vào banner
*hỗ trợ ảnh trong suốt cho định dạng PNG và GIF
*tạo preloader tùy chỉnh
*thiết lập web link cho mỗi slide và mặc định đường dẫn cho tất cả các slide.
*tạo slide 3D
*trình diễn ảnh theo nút roller của chuột
*tạo điểm dừng trong chuyển ảnh với nút roller
*tạo file XML để điều khiển slide hoặc chèn ảnh vào slide và tạo ra file flash
*chèn nhạc nền và phím điều khiển vào banner
*hỗ trợ ảnh trong suốt cho định dạng PNG và GIF
*tạo preloader tùy chỉnh
*thiết lập web link cho mỗi slide và mặc định đường dẫn cho tất cả các slide.
Tool download Aleo 3D Flash Slideshow Creator 1.4
Tệp tin tải về
Link tải về
Hướng dẫn cơ bản:
Bước 1 : Cài đặt như sau : Chạy File Setup đến Fisnish thì dừng lai .Copy File flash3dslideshow trong thư mục Crack vào thư mục:
C:\Program Files\Aleo Software\3D Flash Slideshow Creator
Bước 2 : Chuẩn bị những bức ảnh,những tấm hình hay avatar của bạn bè ( nếu muốn làm giả modun danh sách bạn bè ) hoặc những icon biểu tượng của những phần mềm như fifox,exel....để chúng ở Desktop cho dễ tìm .Nếu ai pro thì có thể chỉnh sửa cho những bức ảnh đó đẹp hơn,ko thì thôi !
Bước 3 :Sau khi cài đặt xong,mở phần mềm đó lên ,giao diện sẽ như thế này :
Bước 2 : Chuẩn bị những bức ảnh,những tấm hình hay avatar của bạn bè ( nếu muốn làm giả modun danh sách bạn bè ) hoặc những icon biểu tượng của những phần mềm như fifox,exel....để chúng ở Desktop cho dễ tìm .Nếu ai pro thì có thể chỉnh sửa cho những bức ảnh đó đẹp hơn,ko thì thôi !
Bước 3 :Sau khi cài đặt xong,mở phần mềm đó lên ,giao diện sẽ như thế này :
Bây giờ chỉ chú ý đến một số chỗ cần quan tâm mà tớ chỉ thôi nha,chỗ nào không cần thiết bỏ qua luôn,cũng đừng thắc mắc
Bước 4 : Thêm ảnh,thay đổi vị trí,xóa ảnh khi thấy không cần thiết
Ấn nút + image để thêm ảnh vào nhé :
Bước 4 : Thêm ảnh,thay đổi vị trí,xóa ảnh khi thấy không cần thiết
Ấn nút + image để thêm ảnh vào nhé :
Bước 5 :Bây giờ đến phần dẫn đường link,chỉnh màu của nền file flash đó:
1.Dẫn đường link :
Bước này cực kì quan trọng: Sau khi thêm những bức ảnh,avatar,hay những biểu tượng doawn load về rùi,các bạn bắt đầu dẫn đường link,link blog của bạn bè của bạn,hay link doawn load của phần mềm nào đó,tương ứng với mỗi tấm ảnh nhé :
Click vào từng tấm ảnh,rùi nhìn sang bên tay phải của màn hình phần mềm có bảng này,điền những thông tin và link đúng như mình minh họa dưới đây nhé,nhớ phải chọn _blank nhé
1.Dẫn đường link :
Bước này cực kì quan trọng: Sau khi thêm những bức ảnh,avatar,hay những biểu tượng doawn load về rùi,các bạn bắt đầu dẫn đường link,link blog của bạn bè của bạn,hay link doawn load của phần mềm nào đó,tương ứng với mỗi tấm ảnh nhé :
Click vào từng tấm ảnh,rùi nhìn sang bên tay phải của màn hình phần mềm có bảng này,điền những thông tin và link đúng như mình minh họa dưới đây nhé,nhớ phải chọn _blank nhé
2.Chỉnh màu nền cho file flash :
Cũng ở khung hình mình họa trên,tích vào Global options :
Cũng ở khung hình mình họa trên,tích vào Global options :
Tùy chỉnh màu cho phù hợp nền blog của bạn,sau mỗi lần tùy chỉnh,ấn nút Preview ( trên cùng ý ) để xem thử những thay đổi của mình nha !
Bước 6 : Chọn Style và ấn Publish để lưu file flash mà ta hí húi làm từ nãy tới giờ :
Sẽ hiện lên bảng nè,đặt tên và chọn nơi lưu File
Sau đó bạn vào nơi chưa File xuất ra mà bạn cài đặt ở trên để xem thành quả!
Giờ ta chỉ quan tâm đến file có đuôi SWF thôi,up file này lên host nào đó và chèn vào blog nào !
Chúc thành công!
Tác giả bài viết: Phạm Văn Phương
Nguồn tin: namkna









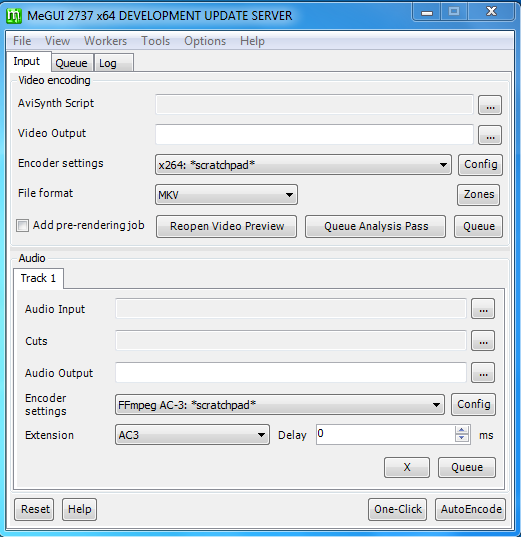























![Danh Sách Bank Name - Routing / ABA / Swift Number / Swift Code [Full]](https://blogger.googleusercontent.com/img/b/R29vZ2xl/AVvXsEgBrFhn38MWwktvXmt1yRKCx9Ow_ZBwGtsJy94U-NW3k6eEpaquD-GYiQvA-3lPTNS1G3JJLMQ-IVQVZlw1f52xr_5rWsN_k_0pLlPu8Py0e0vkzTuv_iCibnEzvxUxlpF5Dy6zu3YqhNA/s72-c/1.png)



